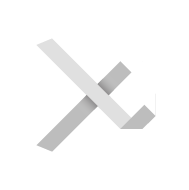11 Gmail Productivity Tips You Need To Try Right Now
Finding yourself doing repetitive Gmail tasks? Here are some brilliant Gmail hacks to boost your productivity to the next level. Try now!
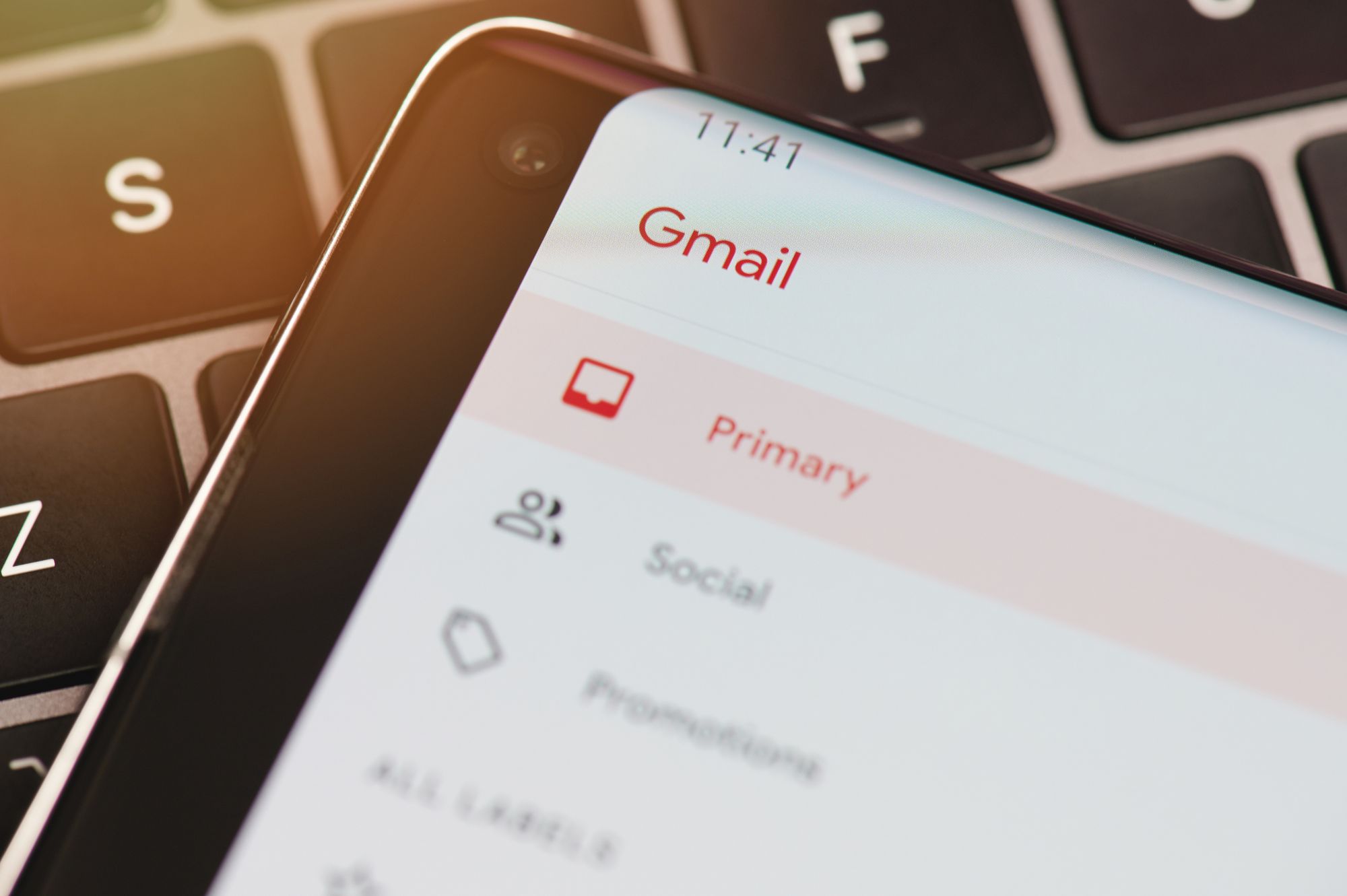
Won’t it be a good treat for your eyes if your Gmail account is much organized than earlier? And what if you have integrated some tools with your Gmail Account to make it more fun and easy? Well, there are plenty of ways available to optimize your Gmail work culture and to be productive with some cool integration tools. Hence, here is your chance to play smart with your Gmail with these outstanding Gmail productivity hacks so that it can make your life simpler and also make you look like a productivity guru in front of your colleagues. So fellas, get started with these tips to increase your productivity with Gmail.
1. The Undo Send feature
“To err is human” - so, we all make mistakes in writing emails. And if you are similar to me, the “Undo Send” feature is the godsend for you. This cool Gmail trick allows you to retract your emails.
How to enable it:-
- Click the “gear” icon
- Click on settings
- Find the “Undo Send” feature
- Select the “Enable Undo Send” option (you can set the duration to unsend an email through send cancellation period’)
- Click on Save Changes

2. Check all your email accounts in Gmail
Nowadays, it’s common for a person to have multiple email accounts (both business and personal). Thus, it is an annoying site to toggle between these accounts to check them. Well, Gmail allows you to push all your emails via your Gmail account. You can send emails from your work email via your Gmail account.

Though the process of adding email addresses may exercise your brain, these articles can help you to reap the benefits:-
- Google Support Docs
- How to Use Gmail Send and Receive
- How to Combine All of Your Email Addresses Into One Gmail Inbox
This Gmail secret saves your time. Well, there’s more to the list below.
3. Use Keyboard Shortcuts
There is a good amount of shortcut keys which can be applied on your Gmail account. What you need to do is just just turn on keyboard shortcuts through General tab in Settings.After enabling keyboard shortcuts, you just need to press ‘Shift+/’ to view all the shortcuts on your screen.

4. Use grammarly
When rectifying mistakes related to grammar and spellings in your mail, the Grammarly extension can be very helpful. It works as your personal proofreader and will immediately identify your mistakes and help you correct them.
As a chrome extension, you can use Grammarly directly on your Gmail account in the “compose mail section”.
Extension:- Grammarly
5. Use tools for better Gmail experience
There are many lightweight Gmail add ons for various tasks which can simplify your Gmail operations to a great extent. Let’s take the example of Streak, a CRM plugin which can be used in Gmail. Streak is free and helps you in following tasks:-
- Segmenting emails in your mailbox and managing business processes like managing your potential customers.
- Scheduling your emails efficiently through Streak- You can send emails to your clients or colleagues without fear of forgetting about deadlines. Showcase yourself as an efficient professional by this hack.
- Tracking your mails- You can use Streak to track your mail’s views. You can also find out the time and location of respective views. You can find the option on the right sidebar (right next to email thread).
You can also enjoy other popular tools like Boomerang (email scheduler chrome extension) and HubSpot Sales (formerly known as Sidekick for email tracking).
6. Create/ Use IFTTT recipes for Gmail
IFTTT (If this Then That) recipes are helpful in connecting two distinct services so that an automated task could be performed. For example, you want Dropbox to automatically save all images as soon as you get mail with photos attached in your inbox, you can make an IFTTT recipe for the task.
You can use already prepared recipes or create your own IFTTT recipes. In this way, you can save your time and be more productive at your work.

Note:- You can also use these chrome extensions by cloudhq.net to save all emails to different cloud storage services like Dropbox, OneDrive, Salesforce and SharePoint.
7. Make Use of Gmail Labs
Gmail labs is the testing ground for all experimental features. You can access its features by selecting settings option by clicking the gear icon. In Settings, select labs tab and use the various features by searching them in the search bar or selecting them from list given.
Some of the highlighted features in labs are:-
Canned responses- You can save your frequently used messages or phrases through canned responses. It increases efficiency and productivity.
- Enable the feature by searching canned responses in Labs and saving changes.
- Then, draft a mail and click on the small triangle icon located at the right bottom part of compose mail section.
- Select canned responses and save your message

- Google Calendar Gadget- You can view your events which are scheduled on your Google calendar in the left side of your screen through this widget.
- Auto-advance- Enabling auto-advance opens up the next latest mail in the relay automatically rather than landing to main inbox page after you delete the latest mail.
8. Use Labels (Folders) to Organize your Inbox
If you want to organize your Inbox without deleting your old messages, preparing folders are a great way to perform the task.
How to Prepare Folders:-
- Open your Gmail account
- Go to “More” option at the left side of your screen
- Click “create new label”
- Provide name to your label
- Click Create

You can also create labels by:-
- Going to Settings by clicking on the Gear icon
- Select Labs
- Search for Labels and enable Label feature provided in the result.
With this Gmail inbox management tip, you can easily organize your inbox by preparing labels or folders according to your priority. You can also allot different colors to labels. You can perform this operation by clicking the inverted triangle icon at the right side of your label’s name and selecting color from label color.
9. Distribute your Inbox without sharing your password
Gmail has this great feature of distributing your email load without sharing your password. For example, if you have a team of 10 people who use your email address to interact with potential existing clients, you don’t need to share your password with your team to share your inbox.
Note:- The feature is available in GSuite (you also need to Turn on Group for Businessfeature)
10. Track your incoming mails without checking Inbox
It is possible that you may have numerous tabs opened on your browser. At that moment, it is difficult to see your unread messages without paying a visit to your inbox. Well, you can solve the problem by enabling “Unread message icon” from Gmail labs.
How to enable:-
- Go to Settings by clicking gear icon.
- Select Labs tab.
- Search “Unread message icon” and enable it.
- Click on save changes.

11. Use Gmail on your phone (Gmail app)
You can use the Gmail app on your phone or choose adding your Gmail account in your phone’s mail settings. Moreover, you can also try the new “Inbox by Gmail” (visually more attractive). The Inbox by Gmail app also integrate with Google trips (helps you to plan your travels).
The desktop version of Inbox by Gmail is available (all hacks discussed in the article cannot be applied on the desktop version).
Some Unexpected Extras
- Prefer to select reply all to never miss out important people in email chains.
- Add important mails (which has an instruction to perform an action) to your task list to avoid missing out on them.
- Create contact groups in Gmail so that you can use them when you want to communicate to that specific group.
- Use Gmail offline to search, read, respond and archive mails without bothering about internet connectivity.
- You can directly paste images on email composition area which you have copied to your clipboard through Ctrl+V.
- You can take the help of advanced search options to make searches like: Eg:- to search email with attachments- “has: attachments”
- To mention the size and time of attachment in the search: “size:1m older_than:1y”
With these Gmail productivity hacks, you can better automate your workflow and skyrocket your productivity. Such heightened productivity will finally help you contribute more to your business, and will ultimately increase your ROI.
So, which is your favorite Gmail productivity hack? Do you think that some other Gmail tricks should be added to the list? Please share your ideas below.
Originally published at LoginRadius